1. 설치, 환경변수 설정
2. 데이터 베이스 생성
3. 유저 생성
4. 권한 부여하기
5. 테이블 생성, 데이터 삽입하기
6. 워크벤치 사용하기

1. 설치, 환경변수 설정
MYSQL 홈페이지에 접속해서 -> https://dev.mysql.com/downloads/installer/ OS에 맞게 다운로드한다.
설치가 끝나면 환경변수 설정을 해준다.
내컴퓨터 속성 > 고급시스템설정 > 환경변수
여기서 시스템변수에서 path에 MYSQL SERVER 설치 경로를 추가해준다.

설치시 기본 경로는 C:\Program Files\MySQL\MySQL Server 8.0\bin이다.
환경변수가 잘 설정되었는지 확인하기 위해서, cmd로 명령 프롬포트를 킨 다음
mysql --version으로 확인해본다.

이제 mysql에 접속은 다음과 같이 한다.
mysql -u root -p
>>Enter password: 이때 Password는 초기에 서버 설치 시설정한 비밀번호이다.
2. 데이터 베이스 생성
CREATE DATABASE sampledb default CHARACTER SET UTF8;sampledb라는 이름의 데이터베이스를 생성하는데, 기본 문자열을 UTF8로 한다는 것이다.
SHOW DATABASES;다음의 명령어로 내 데이터베이스들을 확인할 수 있다.
3. 유저 생성
CREATE USER sampleuser@localhost identified by '1234';html유저 이름은 sampleuser로 접근 권한은 localhost 즉 '127.0.0.1'이다, 비밀번호는 1234인 유저를 만든 것이다.
만약 외부 서버에서 접속해야 하는 DB라면 @뒤에 그 서버의 주소를 입력하면 된다.
아니면 '%'를 통해 외부에서의 모든 접근을 허용할 수 있다.
두개를 조합해서 '198.0.%'면 198.0으로 시작하는 모든 곳에서 접속을 허용한다는 의미이다.
4. 권한 부여하기
이제 우리가 사용할 DB의 권한을 생성된 유저에 부여할 수 있다.
우선 root에 권한을 부여한다.
GRANT ALL PRIVILEGES ON *.* TO 'root'@'localhost' with grant optionjava그리고 권한을 받은 root에서 유저로 권한을 준다.
GRANT ALL PRIVILEGES ON sampledb.* TO 'sampleuser'@'localhost' with grant optionjavaGRATN SELECT, INSERT, DELETE, CREATE, DROP ...이런 식으로 원하는 기능만 부여할 수도 있다.
이때 root에 모든 권한을 다 부여하는 것은 위험할 수 있기 때문에
flush privileges;그리고 변경된 내용을 메모리에 반영한다.
5. 테이블 생성, 데이터 삽입하기
다음과 같이 원하는 데이터베이스를 선택한다.
use sampledb테이블 설정은 다음과 같다. 여기서 auto_increment는 생성시 자동으로 1씩 숫자를 증가시켜준다.
PRIMARY KEY는 기본키로 이 테이블에서 각각의 열들을 구분하는 기준이 될 수 있다는 뜻이다. (중복 허용 X)
CREATE TABLE user(
_no Int PRIMARY KEY AUTO_INCREMENT,
id CHAR(10) NOT NULL,
password CHAR(20) NOT NULL,
nickname VARCHAR(20) NOT NULL,
name VARCHAR(8) NOT NULL,
email varchar(30) NOT NULL,
type char(2) default 'T1'
)다음 명령어로 테이블의 내용을 확인할 수 있다.
desc userjava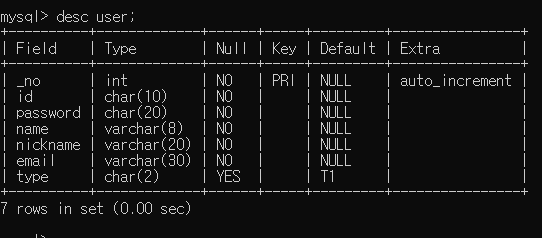
만든 DB의 쿼리문을 역으로 확인할 수도 있다.
SHOW CREATE TABLE USER;
데이터 삽입은 다음과 같이 한다.
INSERT INTO user VALUES (0,'admin', '1234', '관리자', '관리자', 'admin@abc.com',default);잘 적용되었는지 조회는 다음과 같이 확인해본다.
select * from user
여기서 auto-increment를 사용하는 경우, insert시 값을 0으로 하면 자동으로 1부터 숫자가 부여된다.
DEFAULT 가 설정되어 있는 칼럼의 경우, DEFAULT를 값으로 하면 자동으로 값이 설정된다.
6. 워크벤치 사용하기
MYSQL 설치시 함께 설치된 워크벤치를 사용해보자.
우선 워크벤치를 실행 후 우리가 방금 생성한 DB와 연결을 설정해주자.


다음과 같이 쿼리문을 직접 입력 후 번개모양을 눌러서 결과를 확인하거나,
Schemas에서 원하는 테이블에서 표모양을 클릭해 테이블 안의 내용을 확인할 수 있다.
테이블에 대한 자세한 정보 (컬럼, 제약조건, 권한, 외래키, 인덱스 등)을 확인하고 싶으면 테이블 옆의 info 표시를 누르면 된다.
이렇게 워크벤치를 사용하면, 좀더 시각적으로 데이터베이스 SQL을 수행할 수 있다.
'코딩 > 꿀팁' 카테고리의 다른 글
| 자바 클립보드로 복사 [Java] (0) | 2022.01.05 |
|---|---|
| InteliJ Live Template으로 빠르게 코드 작성하기 [단축키 생성] (1) | 2021.03.27 |
| 인텔리J 쓸만한 단축키 [InteliJ] (0) | 2021.03.27 |
| VSCODE에서 아나콘다 연동하기 + 'conda' 용어가 ... 오류 (0) | 2020.12.18 |

Comment